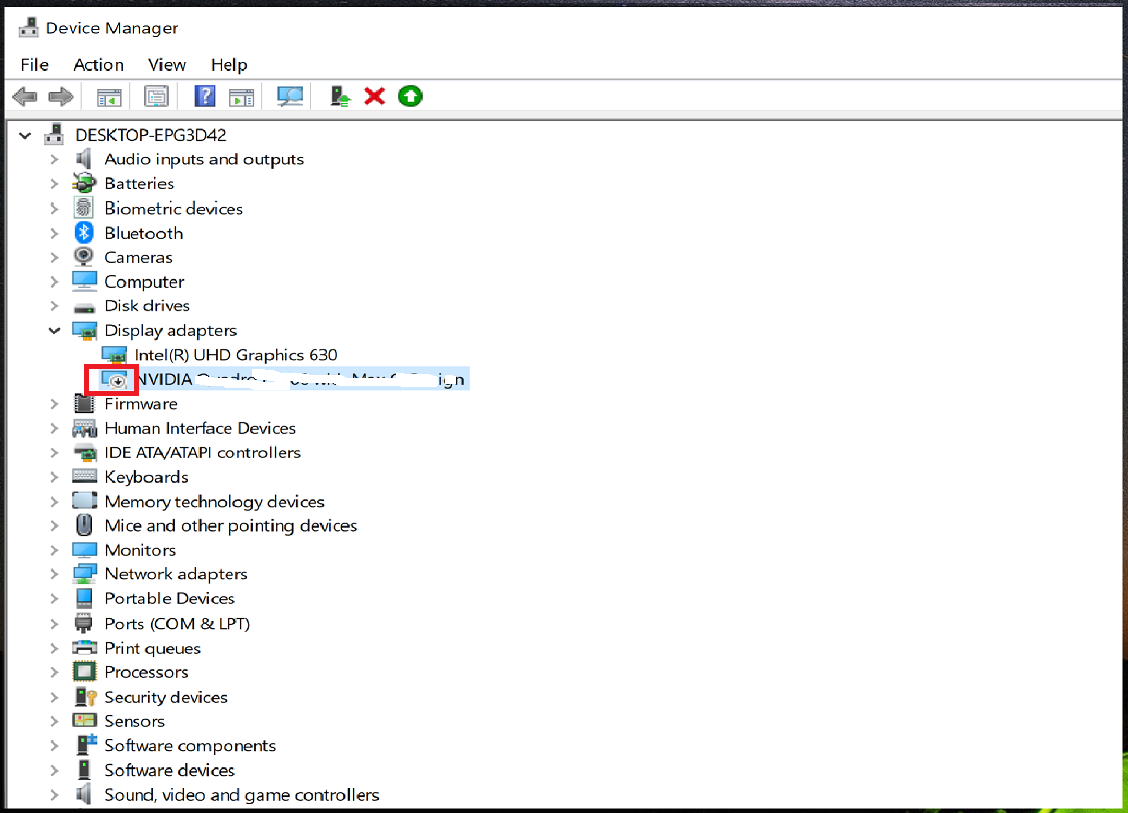Hardware decoding acceleration setup guide for computers with dual graphics cards (Intel + NVIDIA)
When you open DouWan, if the message in the below figure shows, please set up your computer according to one of the options introduced below to optimise the mirroring effect. Otherwise, no setting change in your computer is needed.
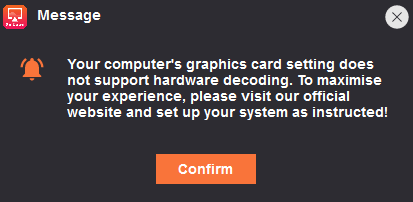
Today many laptops come with dual graphics cards: a discrete unit (Nvidia) and an integrated unit (Intel). The discrete unit starts to run when large software and games are in operation while the integrated unit runs when the daily software operates. Considering the consumption and cost, the integrated chipset is less powerful in graphics processing while the discrete unit is less capable in multimedia processing. As multimedia processing is used in DouWan to accelerate the video decoding, we need to designate the integrated chip as the graphics processor to achieve the best casting effect.
Option 1
This setting is recommended because it does not change the preferred graphics processor of other programmes on your computer.
Right‐click the Windows desktop, then click NVIDIA Control Panel from the context menu as shown below.

Select Manage 3D Settings under 3D Settings. As shown below:
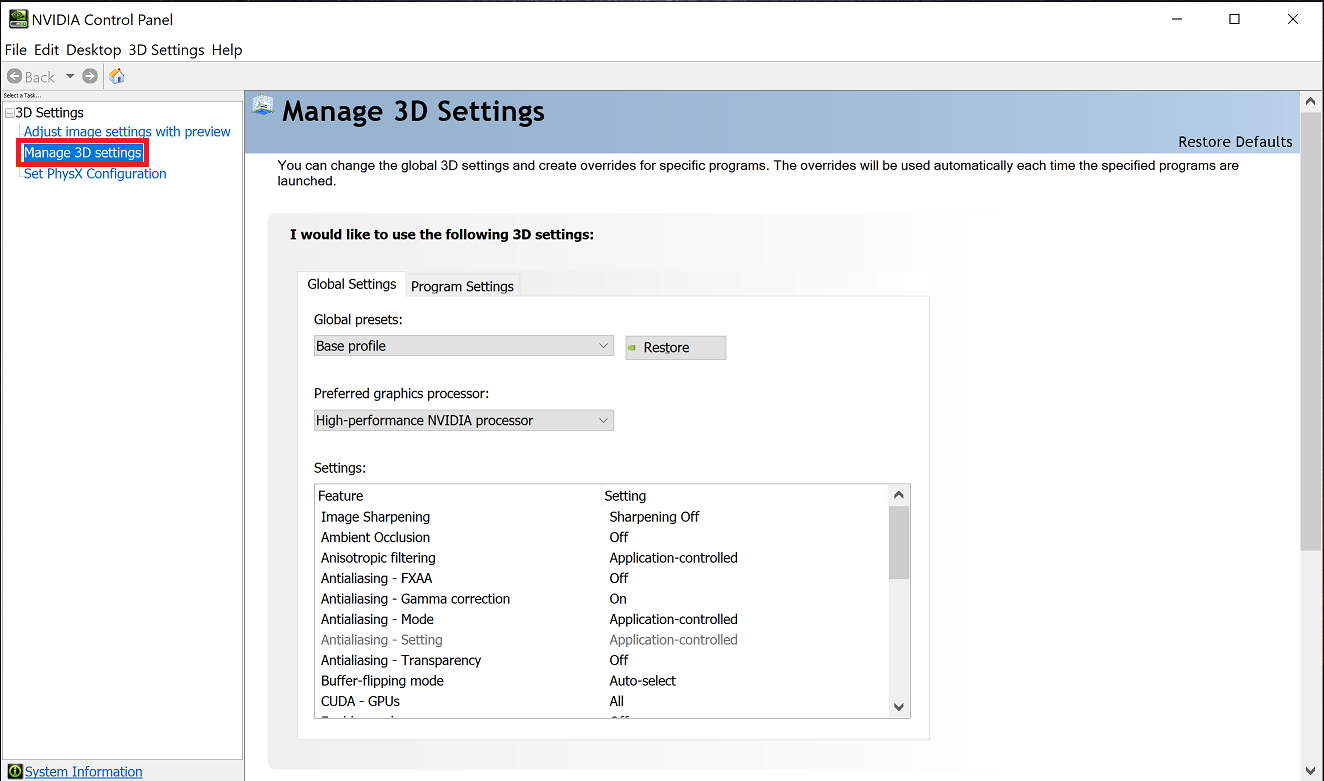
Click on the Program Settings tab. As shown below:

Click Add button in Programme settings. As shown below:

Click on Browse button on the bottom right in the open programme list. As shown below:

Choose file C:\Program Files (x86)\douwan\AirplayReceiver.exe, click Open. As shown below:
(If DouWan is not installed in the default directory, please go to the actual installation directory)

After selecting the programme, choose Integrated graphics in the Select the preferred graphics processor for this programme drop-down list. As shown below:
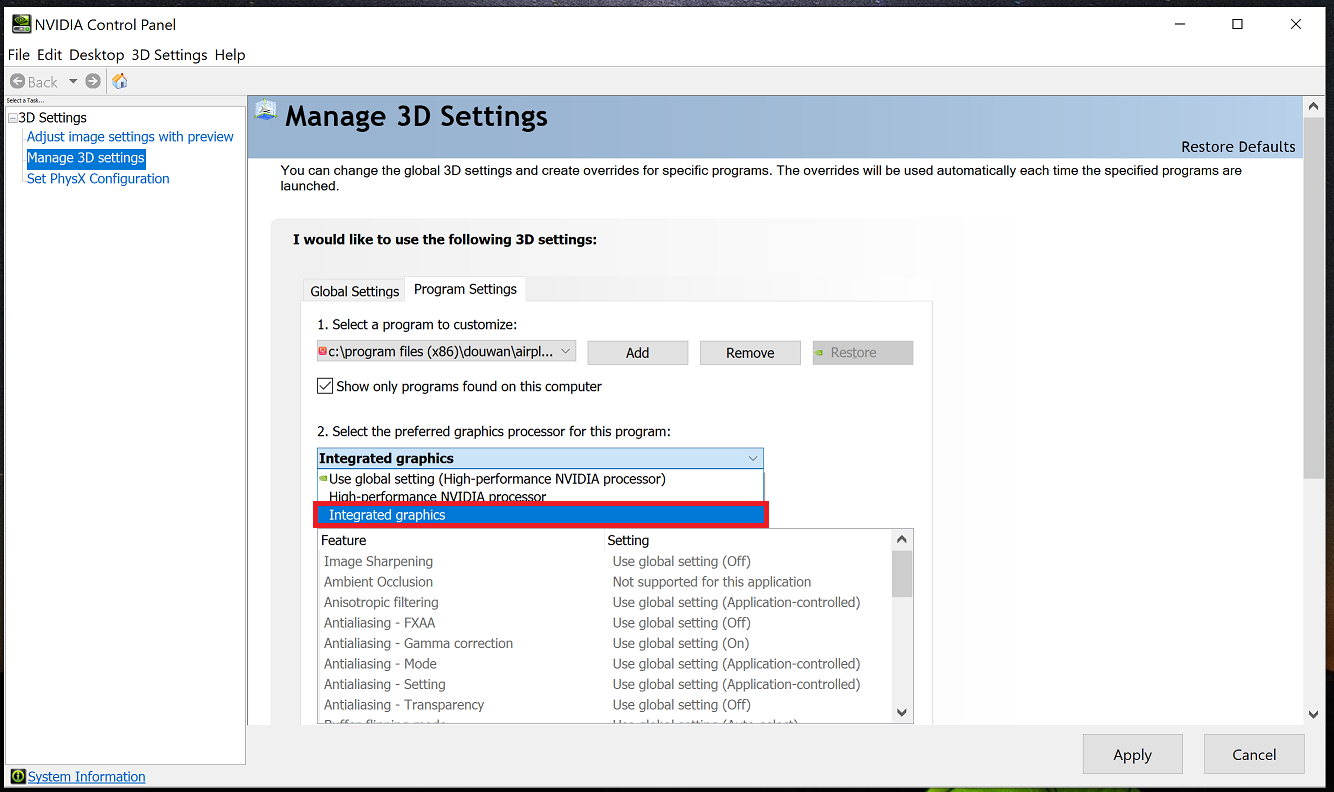
Click Apply at the bottom to apply it to the system. As shown below:
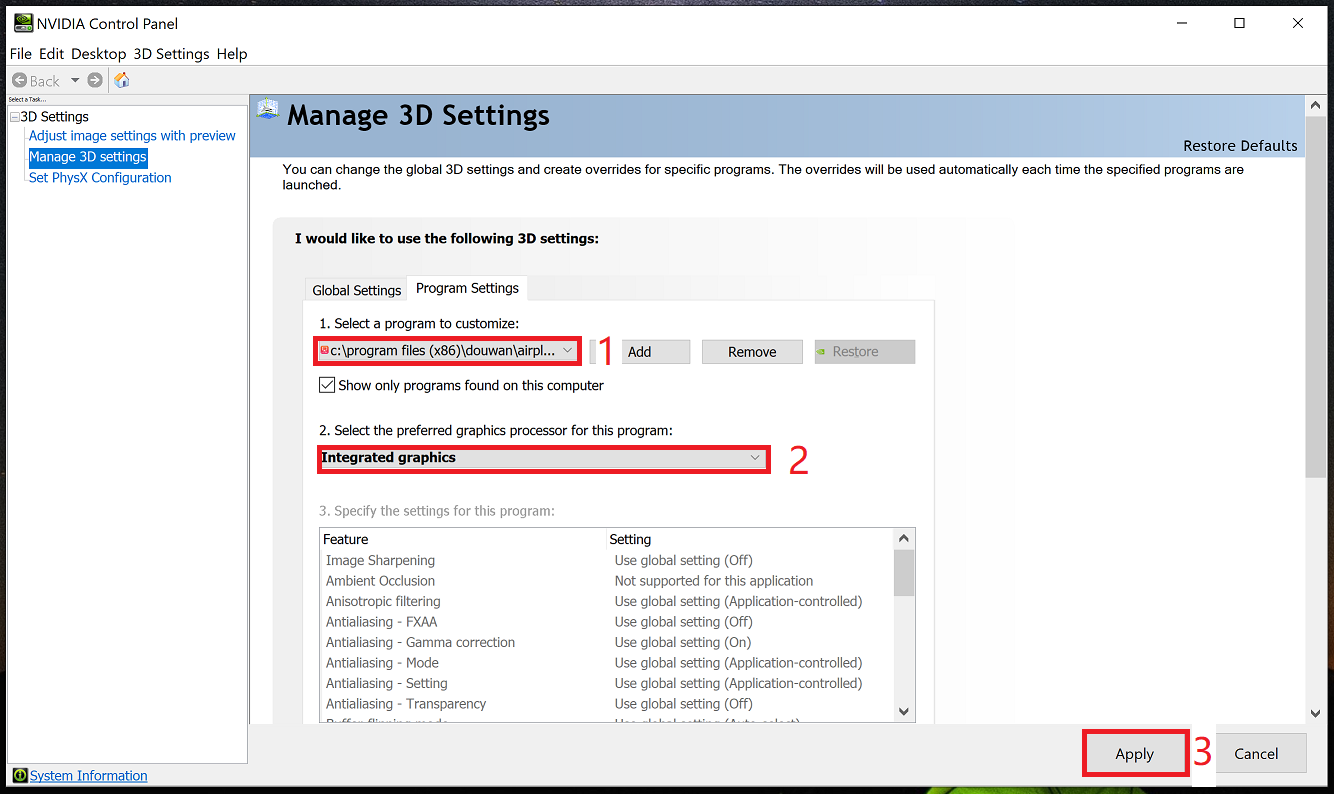
Close DouWan when the Apply button disappears. Restart the DouWan 3 minutes later. As shown below:
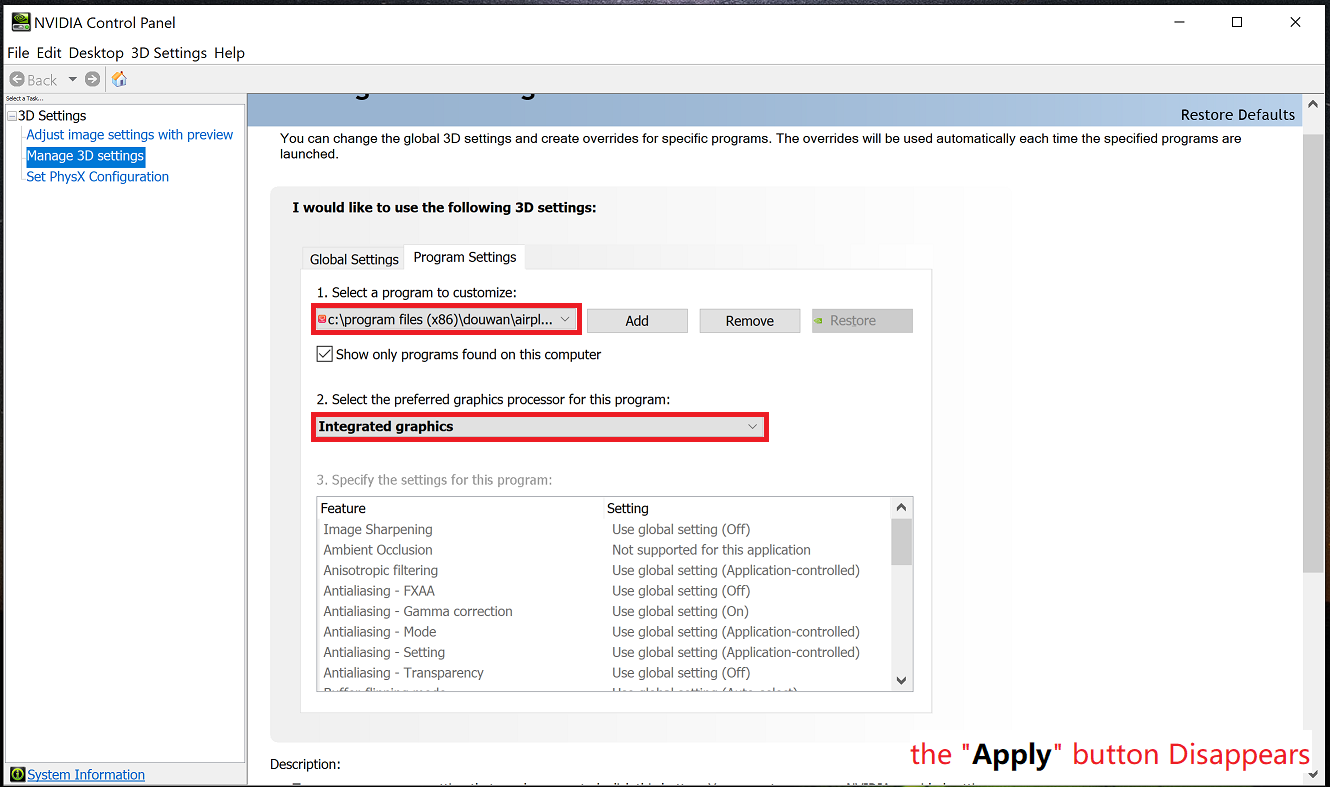
Option 2 Return>>>
When you have set up your computer according to Option 1, the message "Your computer's graphics card setting does not support hardware decoding..." still appears as you open DouWan. Please try to set up your computer as instructed below.
Right‐click the Windows desktop, then click NVIDIA Control Panel from the context menu as shown below.
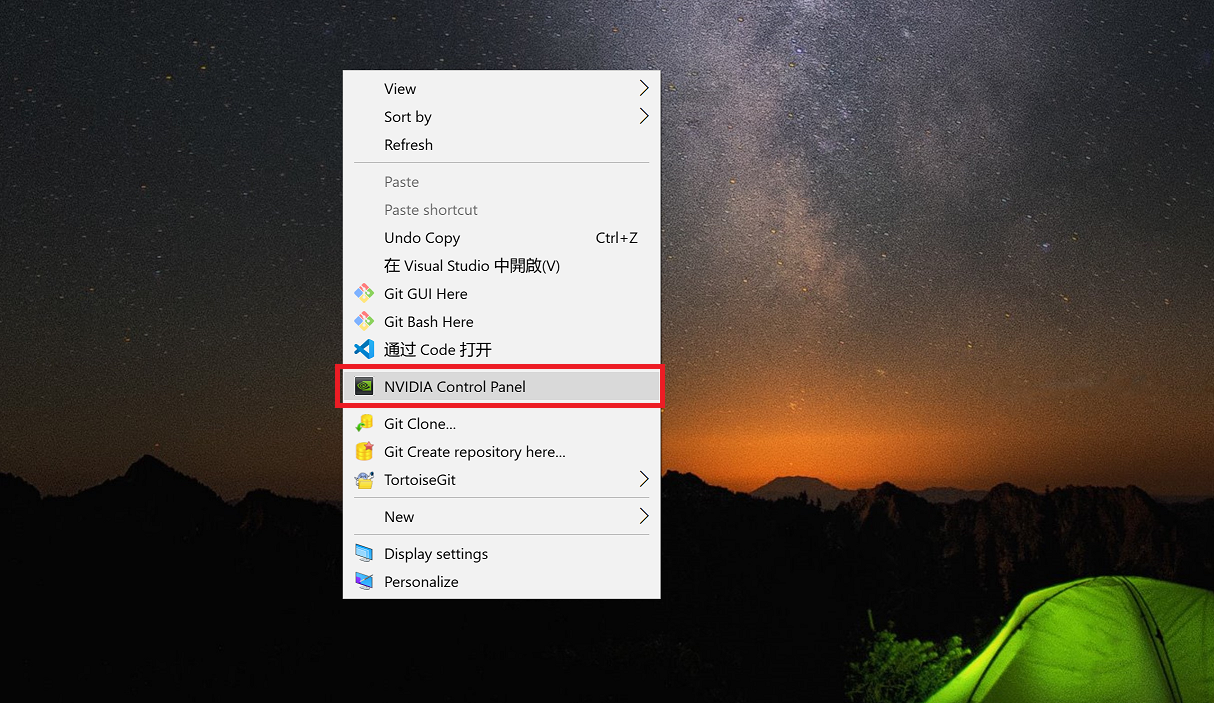
Select Manage 3D Settings under 3D Settings. As shown below:

Click on the Global settings tab. As shown below:

In the Global settings, choose Integrated graphics in the Preferred graphics processor drop-down list. As shown below:
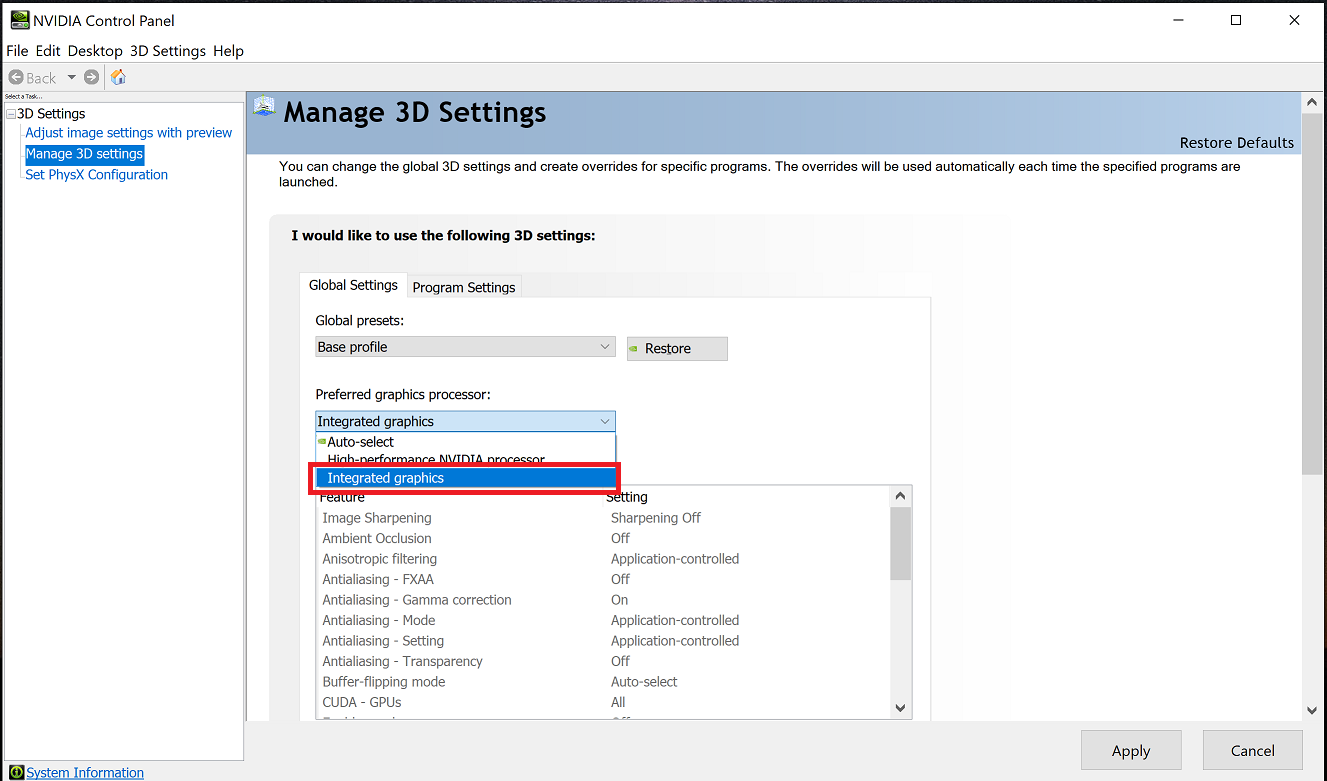
Click Apply at the bottom to apply it to the system. As shown below:
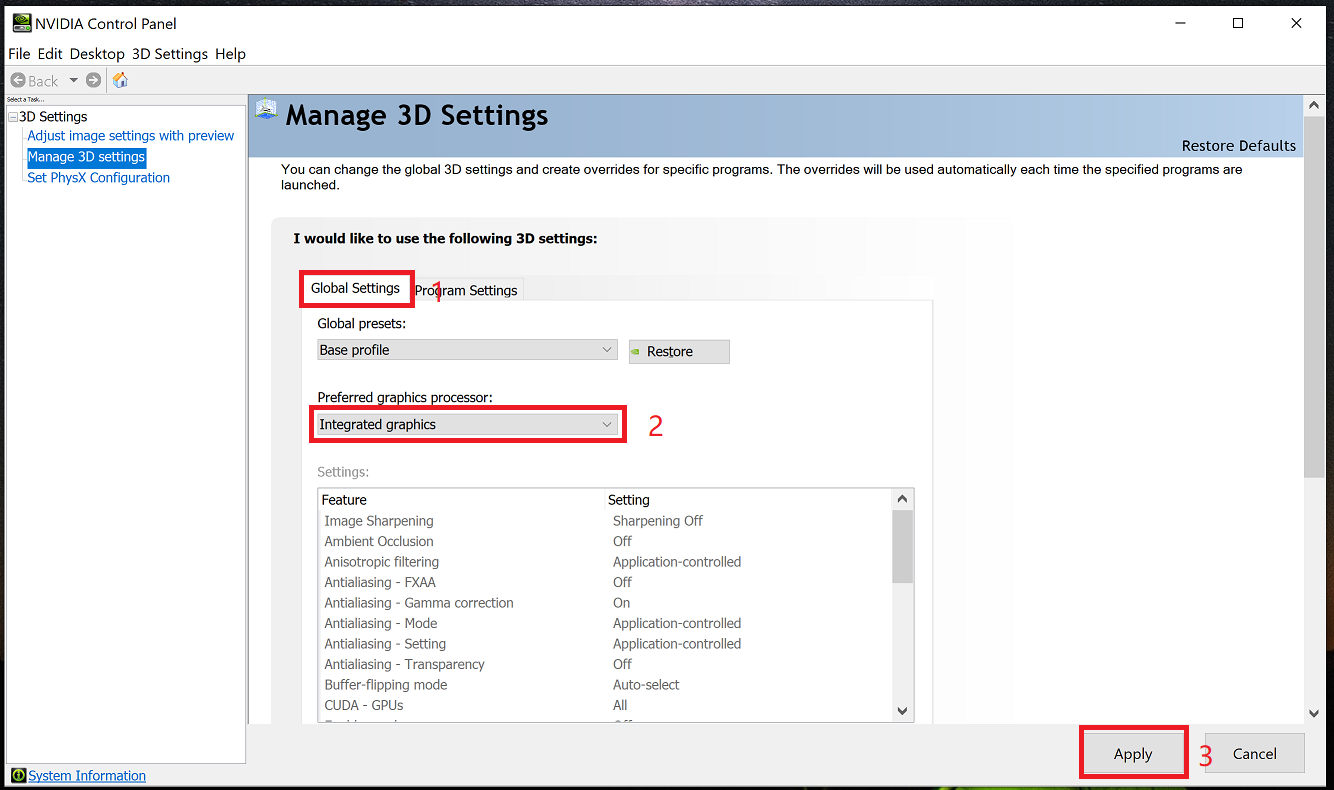
Close DouWan when the Apply button disappears. Restart the DouWan 3 minutes later. As shown below:
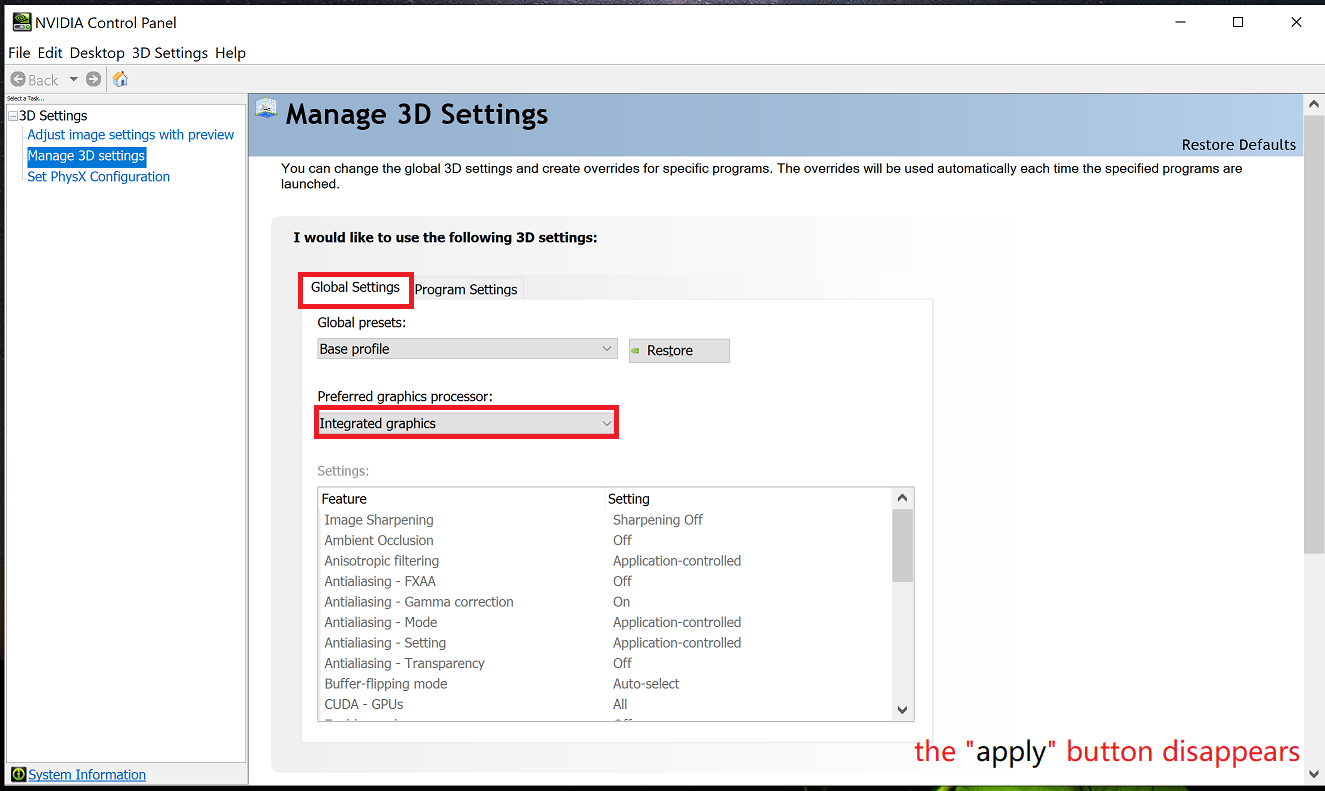
Option 3 Return>>>
If you cannot find the NVIDIA control panel in your computer, please try to set up your computer as instructed below.
Right Click the bottom left of the desktop, choose "Device Manager" in the pop-up menu. As shown below:
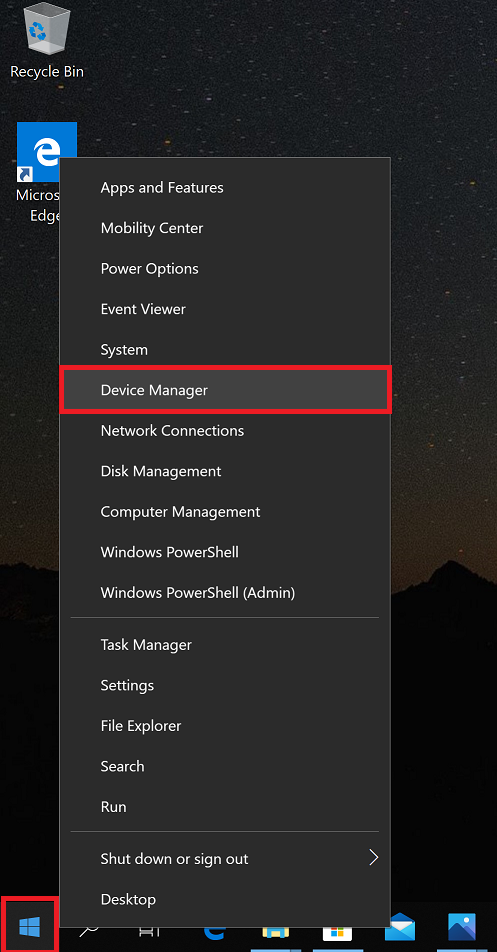
After entering the Device Manager, click on the triangle icon on the left of Display adaptor. As shown below:
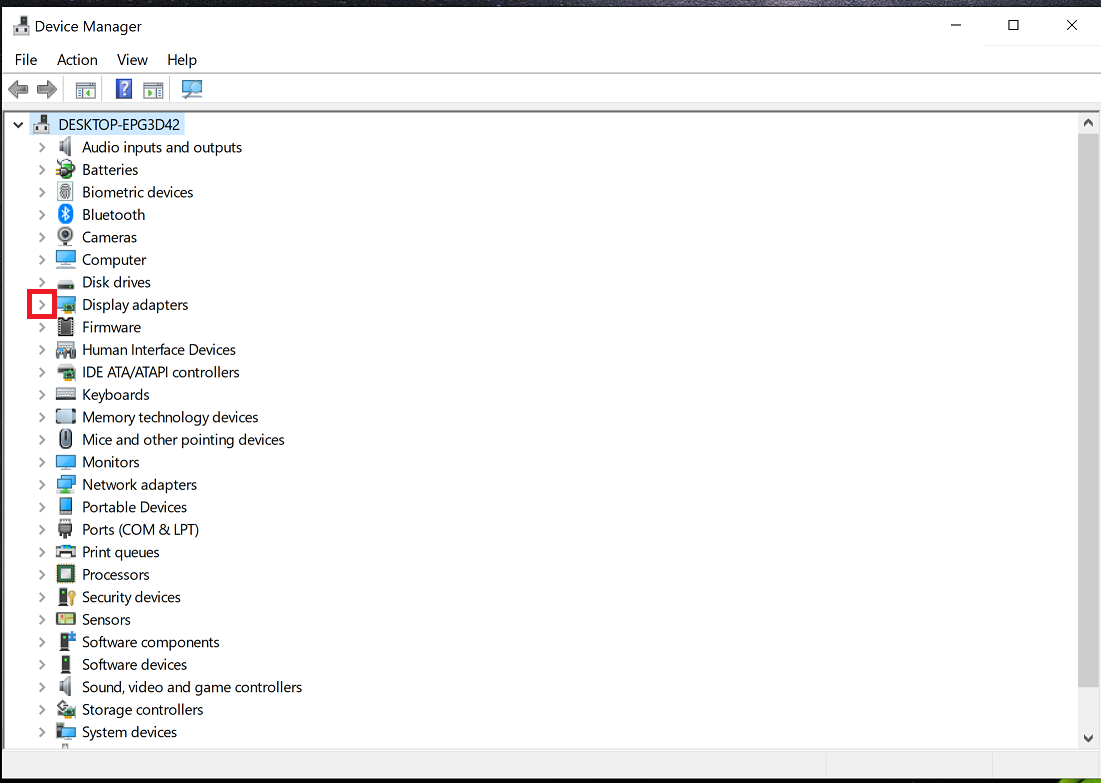
Choose NVIDIA graphics card in the expanded list of Display adaptor option. As shown below:
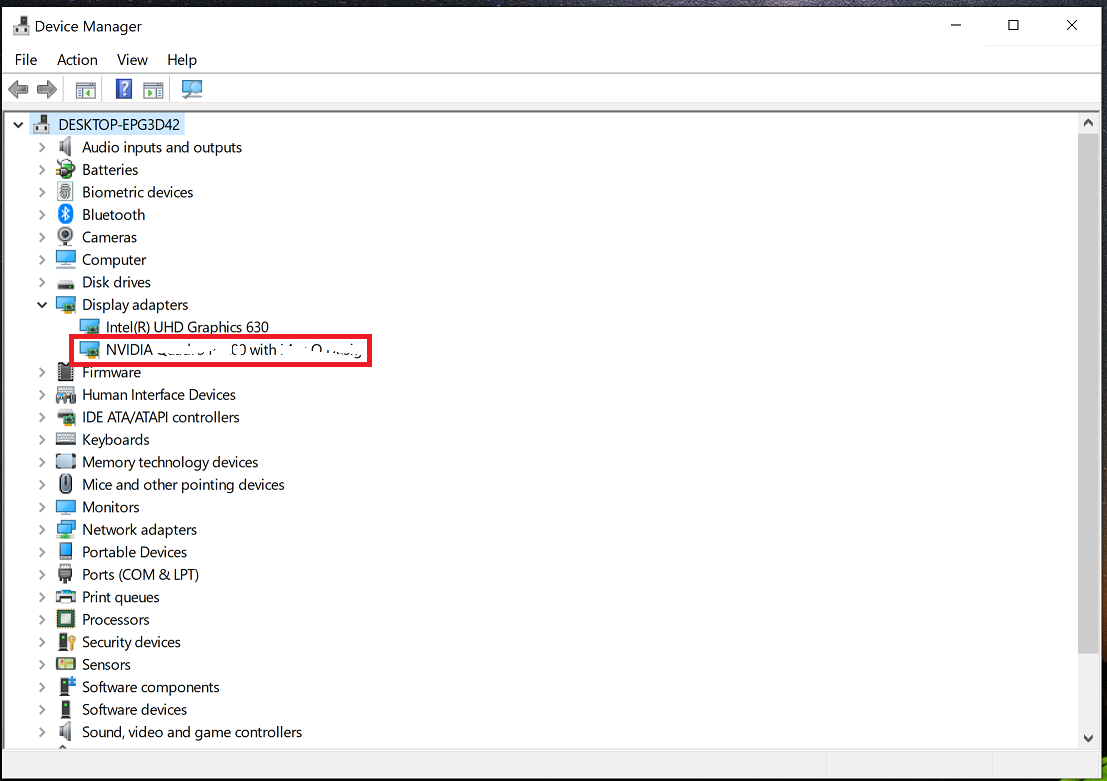
After you choose the NVIDIA graphics card, right-click, and select Disable device. As shown below:
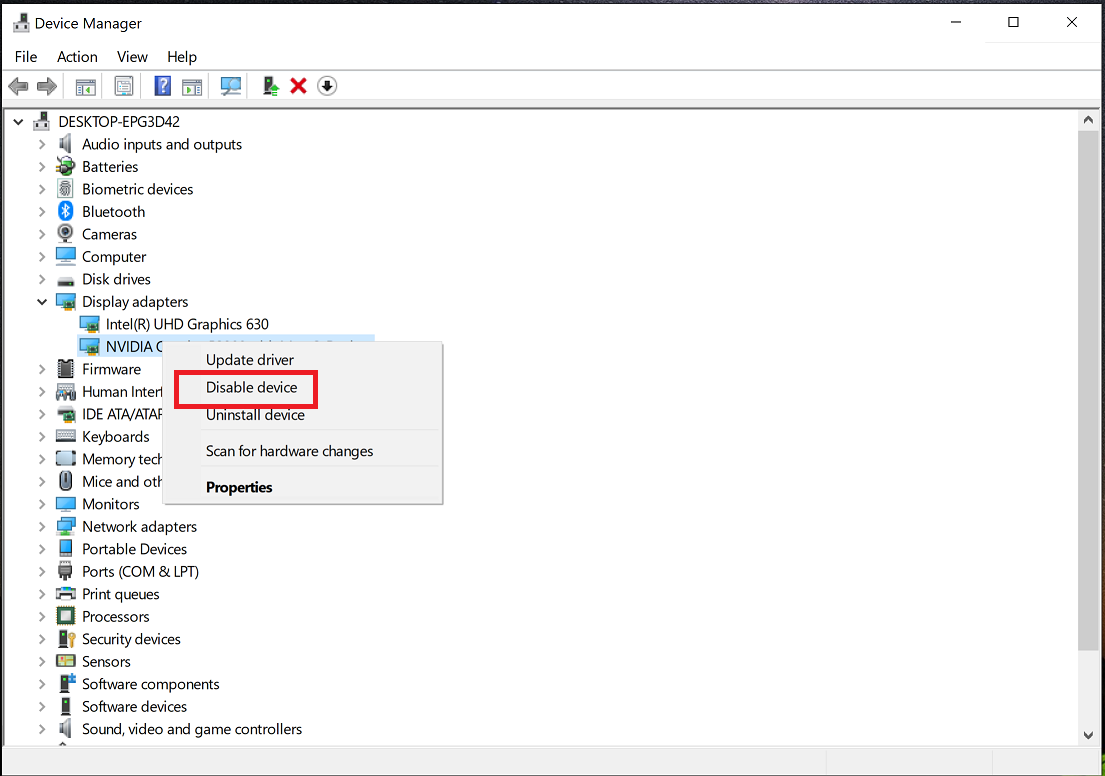
When a down arrow appears in front of the NVIDIA graphics card, you have successfully disabled the NVIDIA graphics card. Close DouWan and restart 3 minutes later. As shown below: